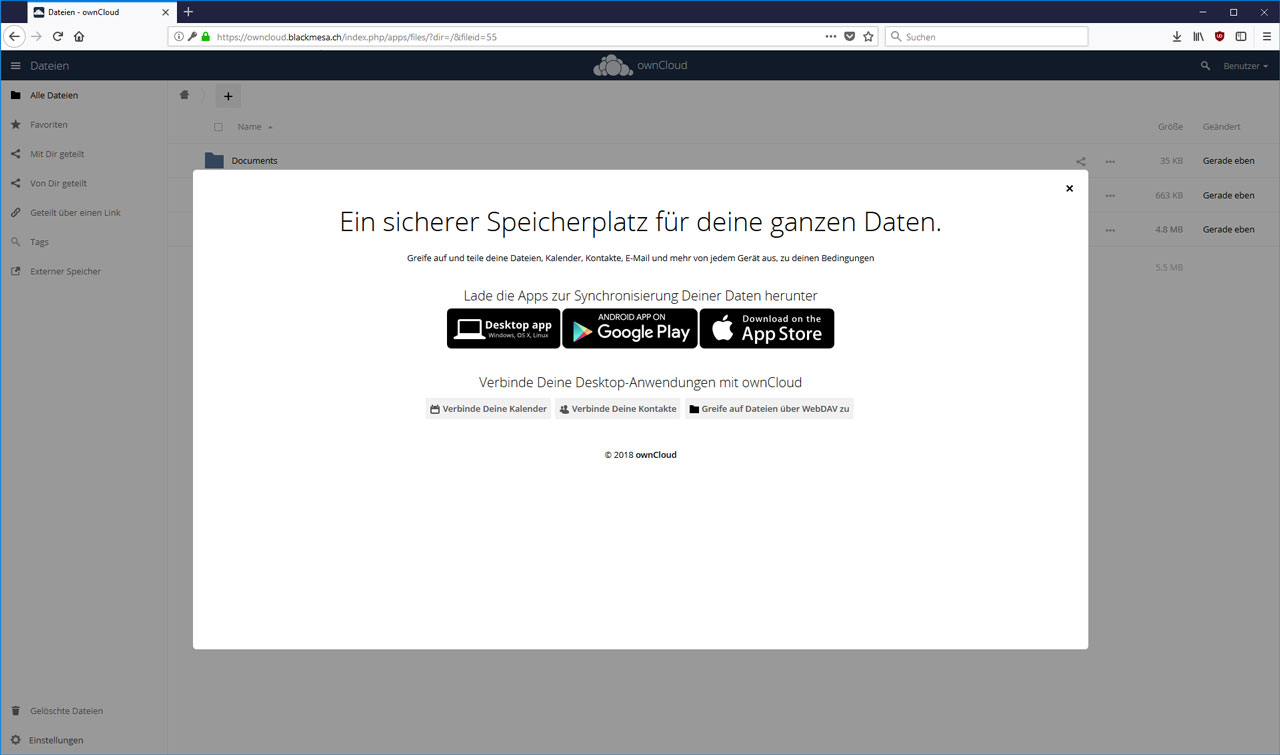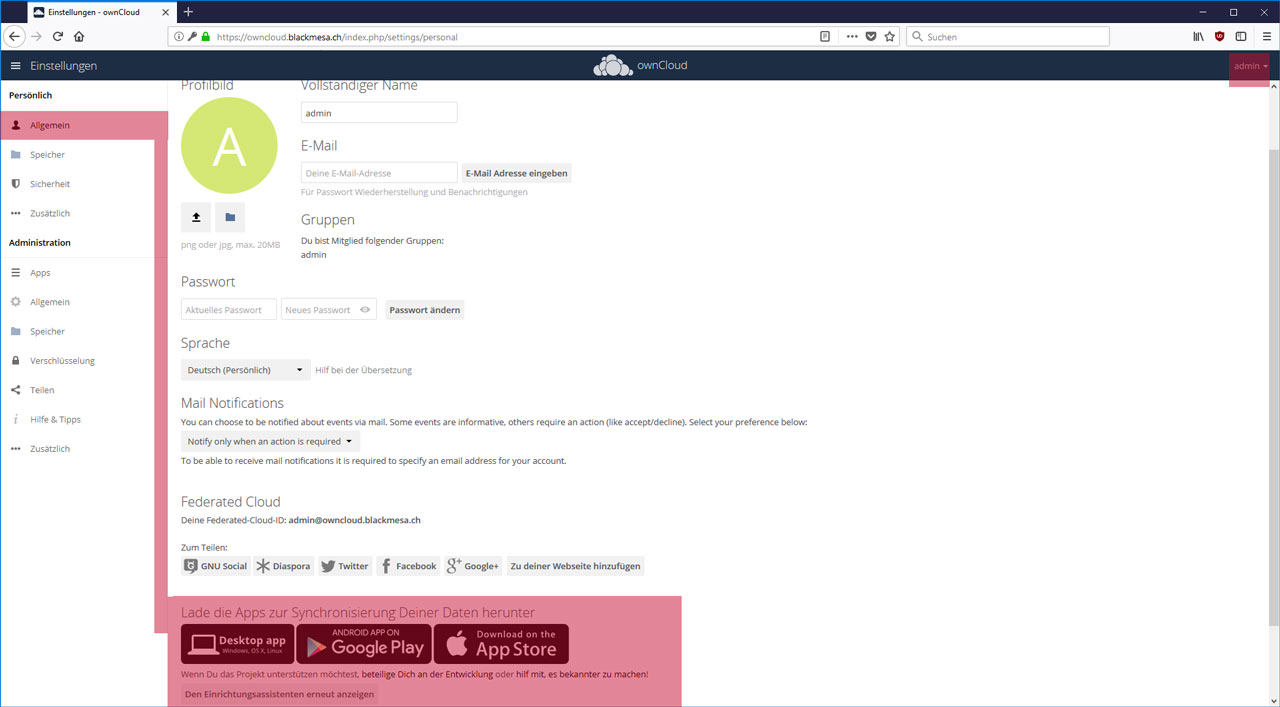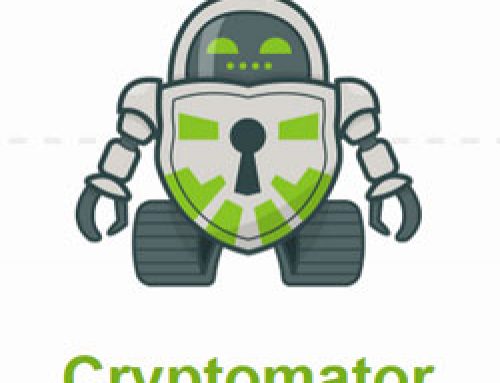So richten Sie mit der freien Software von ownCloud Ihre eigene Cloud ein! Mit ownCloud gehören Ihre Daten Ihnen und Sie können von überall darauf zugreifen.
ownCloud ist eine kostenlose Open Source Software, welche es Ihnen erlaubt, unabhängig von Ihrem Endgerät, jederzeit auf Ihre Daten zuzugreifen. Das heisst, Sie können Fotos, Musik, Filme oder andere Daten ganz einfach per Drag and Drop in Ihre Cloud kopieren. Sind die Daten einmal kopiert, kann von Ihrem PC, Laptop, Smartphone, Tablet auf die Daten zugegriffen werden.
Für die Datenverwaltung können Sie den übersichtlichen und leicht zu bedienenden Webclient verwenden. Für iPhones und Android-Smartphones gibt es zusätzlich eigene Apps. Für Windows, Mac und Linux gibt es ebenfalls eigene Clients, um Daten lokal als Ordner verfügbar zu machen und so ein komfortables Verwalten Ihrer Daten zu ermöglichen.
In dieser Anleitung erfahren Sie wie Sie die ownCloud über ein Webinterface verwalten. In weniger als 5 Minuten ist Ihre Cloud einsatzbereit und Sie können über das Web-Interface sofort Daten hoch laden und jederzeit mit Ihren Clients synchronisieren.
Auf diese Weise sind Sie nicht auf Google oder Dropbox angewiesen und all Ihre Dateien und Dokumente liegen an einem sicheren Ort.
Eigene Cloud mit ownCloud
Um Ihre Cloud nutzen zu können, müssen Sie sich zunächst registrieren. Der Registrierungsprozess dauert wenige Sekunden, am Ende des Prozesses werden Ihnen alle Informationen und die Zugangsdaten per E-Mail zugestellt.
Zugriff auf die Web-Oberfläche Ihrer ownCloud
Um nach der Registrierung Ihre Cloud aufzurufen öffnen Sie den Link aus unserem E-Mail in Ihrem Browser.
Melde Sie sich anschliessend mit den Zugangsdaten an. Den Benutzernamen und das Passwort finden Sie ebenfalls in unserem E-Mail mit Ihren Zugangsdaten.
Nach erfolgreichem Login befinden Sie sich im Dateibereich Ihrer Cloud.
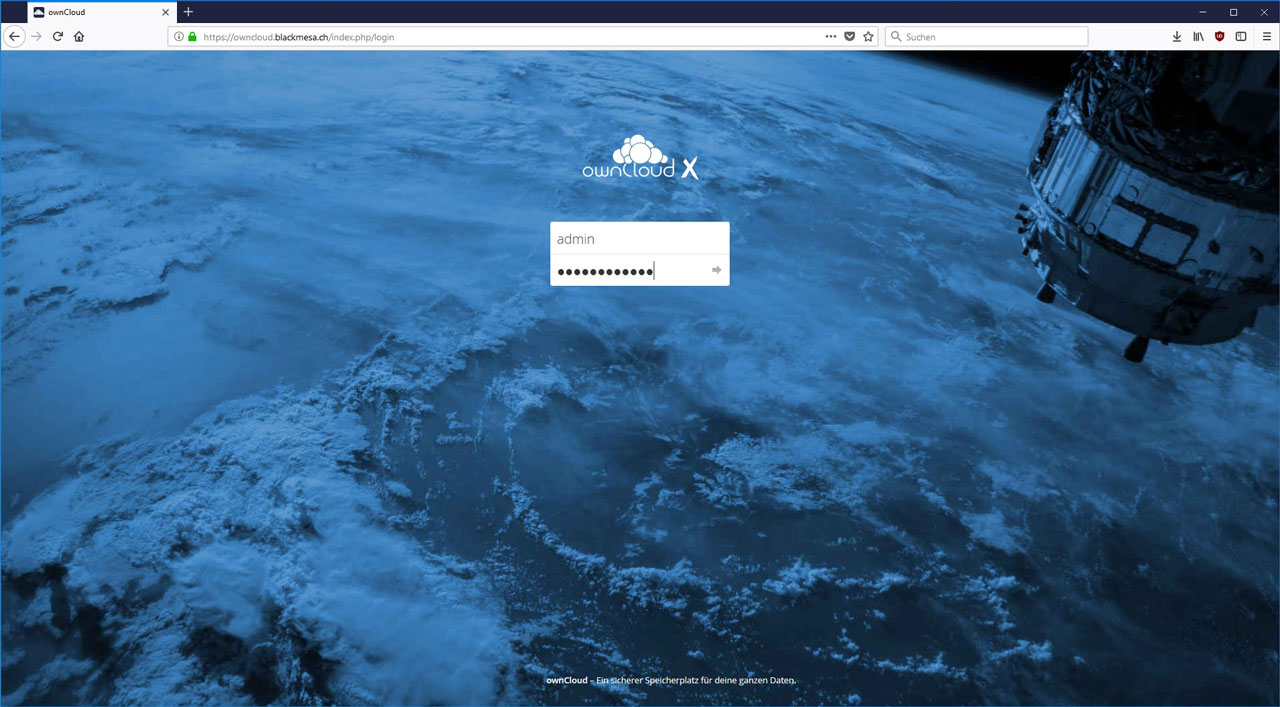
Kurze Orientierung
- (Punkt im Bild): Hier sehen Sie Ihren Benutzernamen. In diesem Dropdown Menü befinden sich die Einstellungen und ein Abmeldebutton.
Wenn Sie mit Ihrem Administratorkonto angemeldet sind, befindet sich hier die Benutzer Verwaltung sowie weitere Einstellungen die dem Admin vorbehalten sind. - (Punkt im Bild): Über das Icon Teilen können Dateien oder Ordner für andere, passwortgeschützt, zur Ansicht oder zum Download freigegeben werden. Eine ideale Methode um viele oder sehr grosse Dateien effizient und SSL-geschützt mit mehreren Personen zu teilen.
- (Punkt im Bild): Unter diesem Icon stehen Ihnen weitere Optionen zur Verfügung wie: Details, Umbenennen, Herunterladen, Löschen (gelöschte Dateien bleiben etwa 30 Tage im Papierkorb und sind noch nicht endgültig weg).
- (Punkt im Bild): Hier können die Daten permanent gelöscht oder wiederhergestellt werden.
- (Punkt im Bild): Hier können neue Ordner angelegt, oder Daten Hochgeladen werden.
- (Punkt im Bild): Hier finden Sie den sogenannten Market, wo man Apps Installieren kann, ebenso alle Apps die Installiert sind und nicht eine passive Funktion haben.
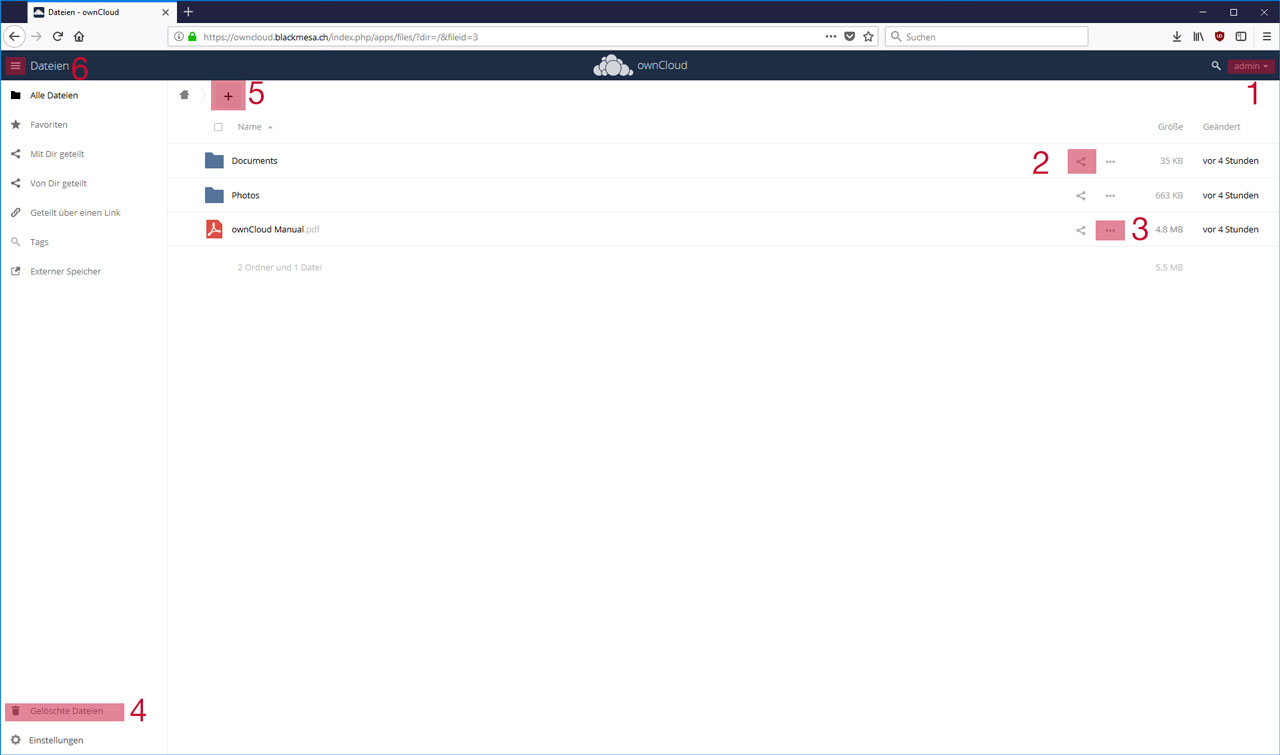
Persönliche Einstellungen für Benutzer
Alle ownCloud Benutzer können Ihre persönlichen Einstellungen in der Hauptbenutzerschnittstelle verwalten.
Für den Zugriff auf die persönlichen Einstellungen, wähle Deinen Bentuzernamen in der oberen, rechten Ecke der ownCloud Hauptbenutzerschnittstelle. Das Dropdown Menü für die Einstellungen wird nun geöffnet.
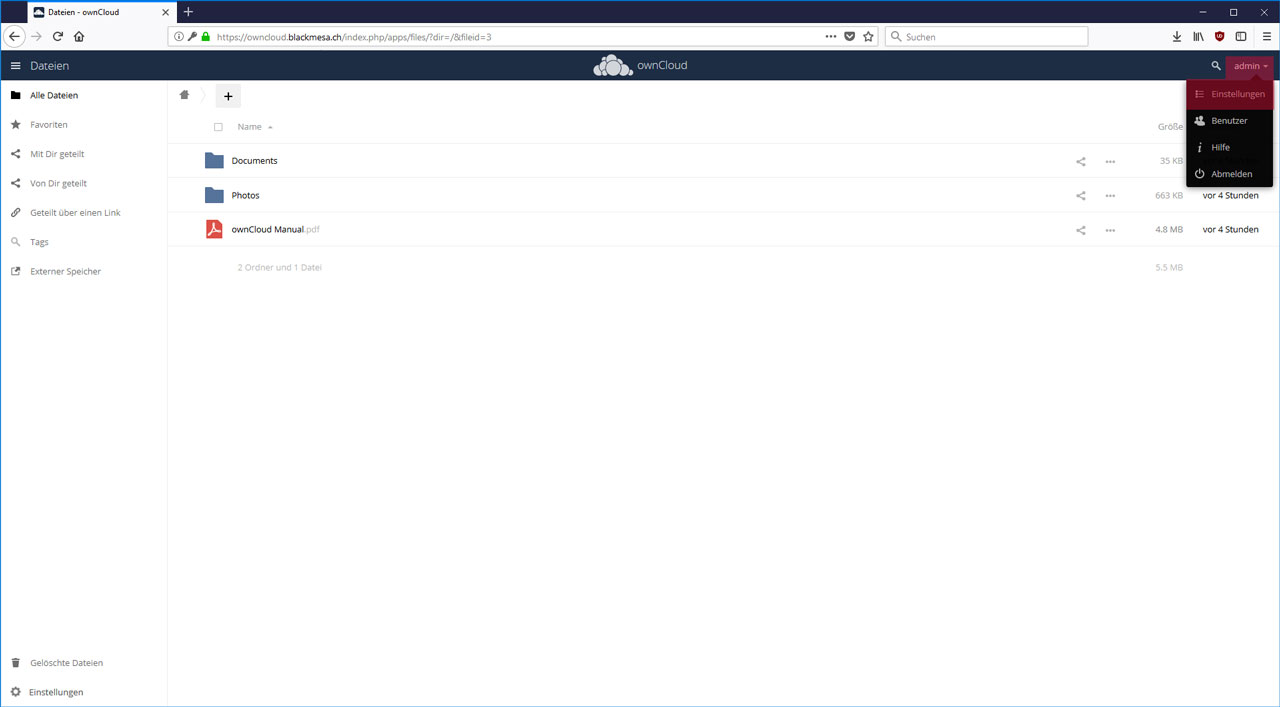
Die aufgelisteten Optionen unter persönlich auf der Seite Einstellungen hängen davon ab, welche Anwendungen vom Administrator aktiviert wurden. Es gibt einige Optionen die immer auf dieser Seite angezeigt werden.
Vollständiger Name
Ermöglicht es Ihren vollständigen Namen anzugeben. Dieser Name wird dann oben auf dem Menü Persönlichen Einstellungen angezeigt.
E-Mail
Ermöglicht es eine E-Mail-Adresse anzugeben, damit der Administrator Benachrichtigungen an die Benutzer versenden kann. Wenn Sie die Möglichkeit nutzen möchten, Ihr Kennwort zurücksetzen zu können, dann geben Sie Ihre E-Mail-Adresse in das Feld E-Mail ein.
Passwort
Ermöglicht es Ihr Passwort zu ändern. Um Ihr Passwort zu ändern, müssen Sie das aktuelle Kennwort zusammen mit Ihrem neuen Passwort eingeben.
Profilbild
Ermöglicht einen neuen Avatar (Bildprofil) festzulegen. Standardmässig ist das Profilbild der erste Anfangsbuchstabe des Benutzernamens.
Sprache
Ermöglicht es die Web-Interface Sprache zu ändern.
Benachrichtigungen (Mail Notifications)
Ermöglicht es festzulegen, welche Benachrichtigungen Sie empfangen möchten, damit Sie nur die Benachrichtigungen erhälten die Sie auch wirklich benötigen.
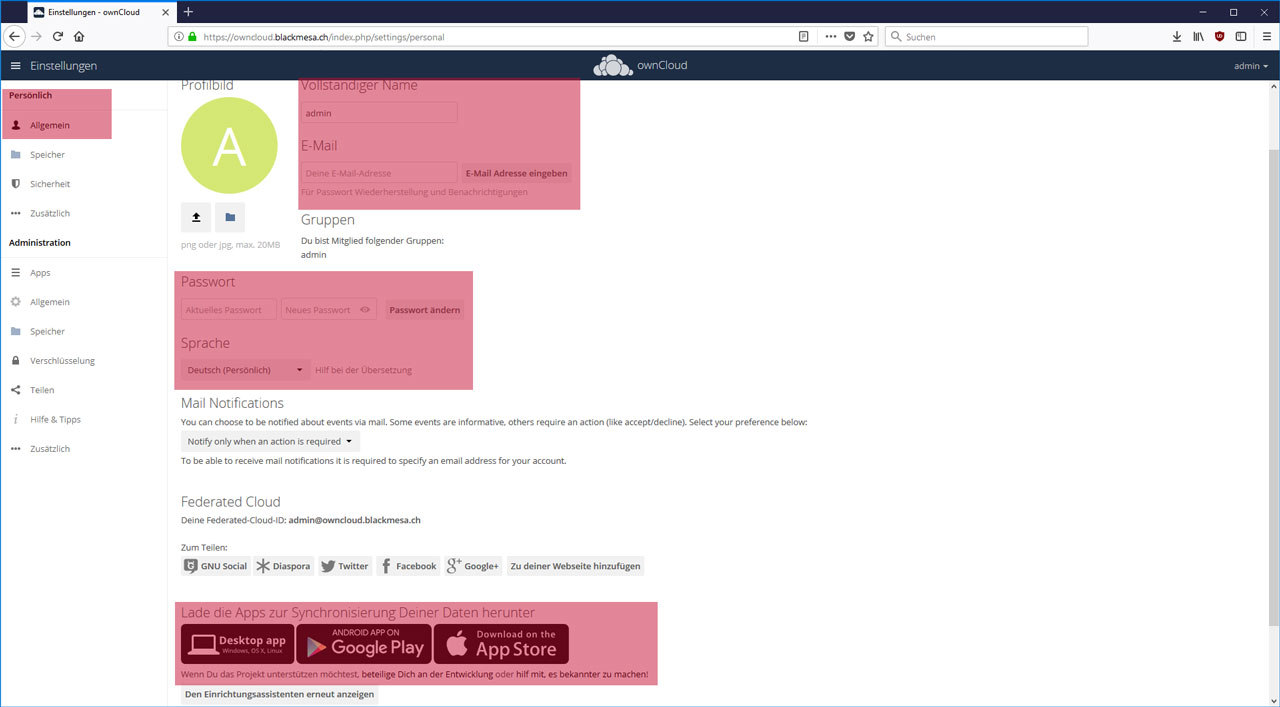
ownCloud Server Konfiguration über Administrator Einstellungen
Wenn Sie mit Ihrem Administratorkonto angemeldet sind, dann können Sie auch die Einstellungen auf dem Server sowie Benutzer verwalten, indem Sie die entsprechenden Links im Menü Einstellungen verwenden. Normalen Benutzern werden folgende Einstellungen nicht angezeigt.
ownCloud enthält keinen E-Mail-Server, sonder benötigt eine Verbindung zu einem vorhandenen Mail-Server. Damit ownCloud in der Lage ist, E-Mails zu senden muss ein funktionierender Mail-Server eingestellt werden. Alle swisscloudhosting.ch Kunden erhalten einen Mail-Remote-Server. Dieser wird am Ende des Registrierungsprozesses bereitgestellt.
Die ownCloud Sendet E-Mails beim Passwort-Wiederherstellen, bei der Benachrichtigung der Benutzer über neue Freigaben, bei Änderungen an Dateien und bei Aktivitäten. Alle Benutzer können auf ihren persönlichen Seiten konfigurieren, welche Benachrichtigungen sie erhalten möchten.
Die ownCloud Email-Server Einstellungen unterstützten drei Arten von Mail-Server-Verbindungen: SMTP, PHP und Sendmail. Verwenden Sie die SMTP-Einstellunge für Ihren eigenen Remote-Server. Sie benötigst folgenden Informationen von Ihrem Mailserver, um ownCloud mit Ihrem Remote-SMTP-Server zu verbinden:
- Verschlüsselungstyp: None, SSL, or TLS
- Die Absenderadresse, die Sie für die ausgehenden ownCloud E-Mails verwenden möchten
- Authentifizierungmethode, Login, Plain, oder NT LAN Manager
- IP-Adresse oder Domänennamen des SMTP-Servers
- SMTP-Login-Daten (falls erforderlich)
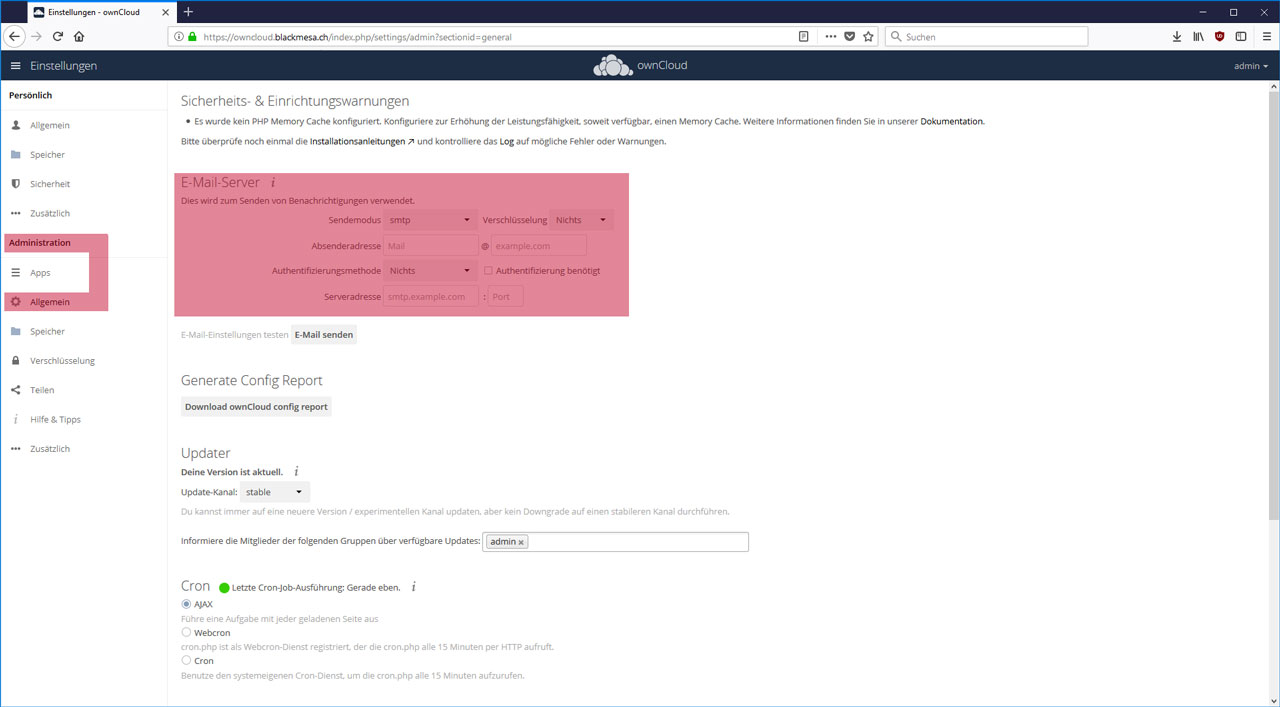
ownCloud beinhaltet eine eigene Verschlüsselung, wenn diese durch den Administrator aktiviert wurde, werden alle Dateien automatisch verschlüsselt. Die Verschlüsselung erfolgt Serverweit. Es gibt keine Auswahl, wenn Du einzelne Dateien nicht verschlüsseln möchtest.
Der Hauptzweck ist es, Dateien in Deiner ownCloud zu verschlüsseln. Du kannst Dateien durch ownCloud in der üblichen Weise freigeben.
(Wenn Du mehr darüber wissen möchten kannst du hier Nachlesen wie ownCloud die Verschlüsselung verwendet, um Deine Daten zu schützen)
Wir bitten Dich die Warnhinweise sehr genau zu lesen! Durch die Verschlüsselung verlierst ca. 33% des Speicherplatzes.
Wenn Du mit Deinem Administratorkonto die Verschlüsselung zum ersten Mal aktivierst, dann musst Du Dich Ab- und dann wieder Anmelden, um Deine Schlüssel für Deine Dateien zu erstellen und diese zu verschlüsseln.
Wenn Du Dich wieder anmeldest dauert es ein paar Minuten, bis Du wieder Deine Cloud benutzen kannst, je nachdem wie viele Dateien Du hast.
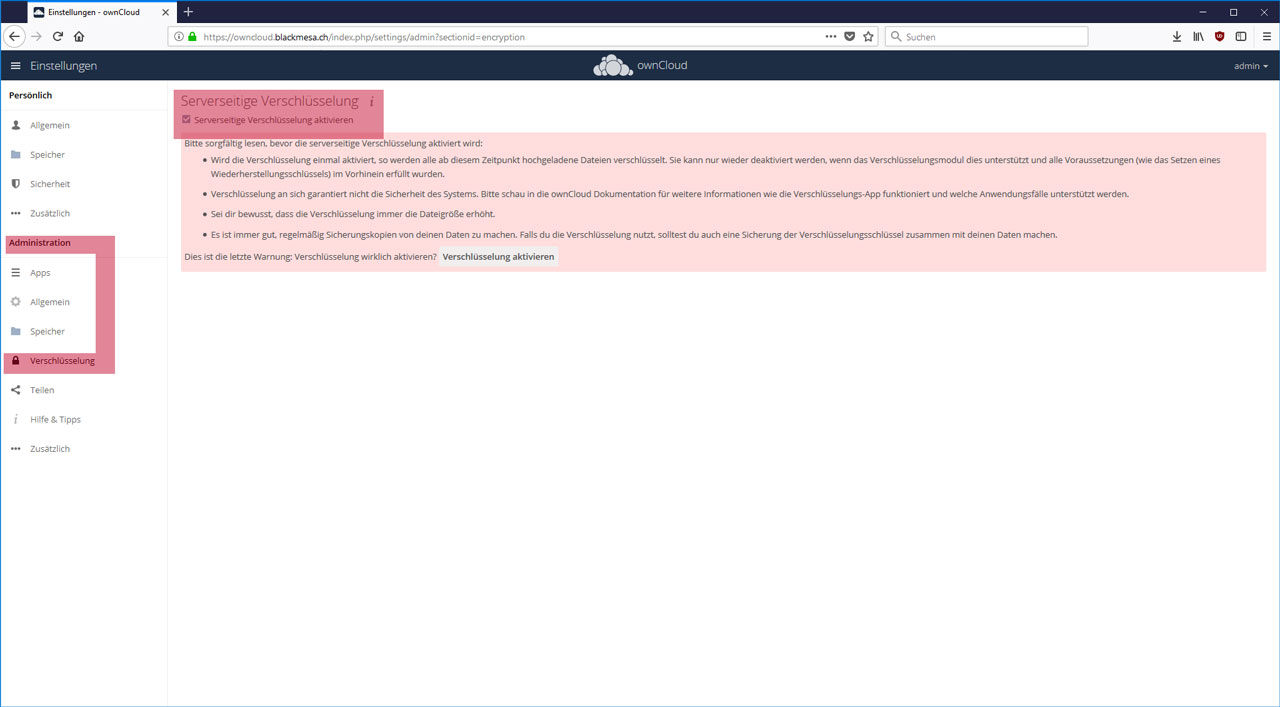
Alle Benutzer können Dateien mit Gruppen und anderen Benutzern teilen sowie freigeben, ausserdem können Sie öffentliche Freigaben erstellen, für Menschen, die nicht ownCloud Nutzer sind. In der Kategorie Administration Teilen haben Sie Ihre Freigaberichtlinien Konfiguriert.
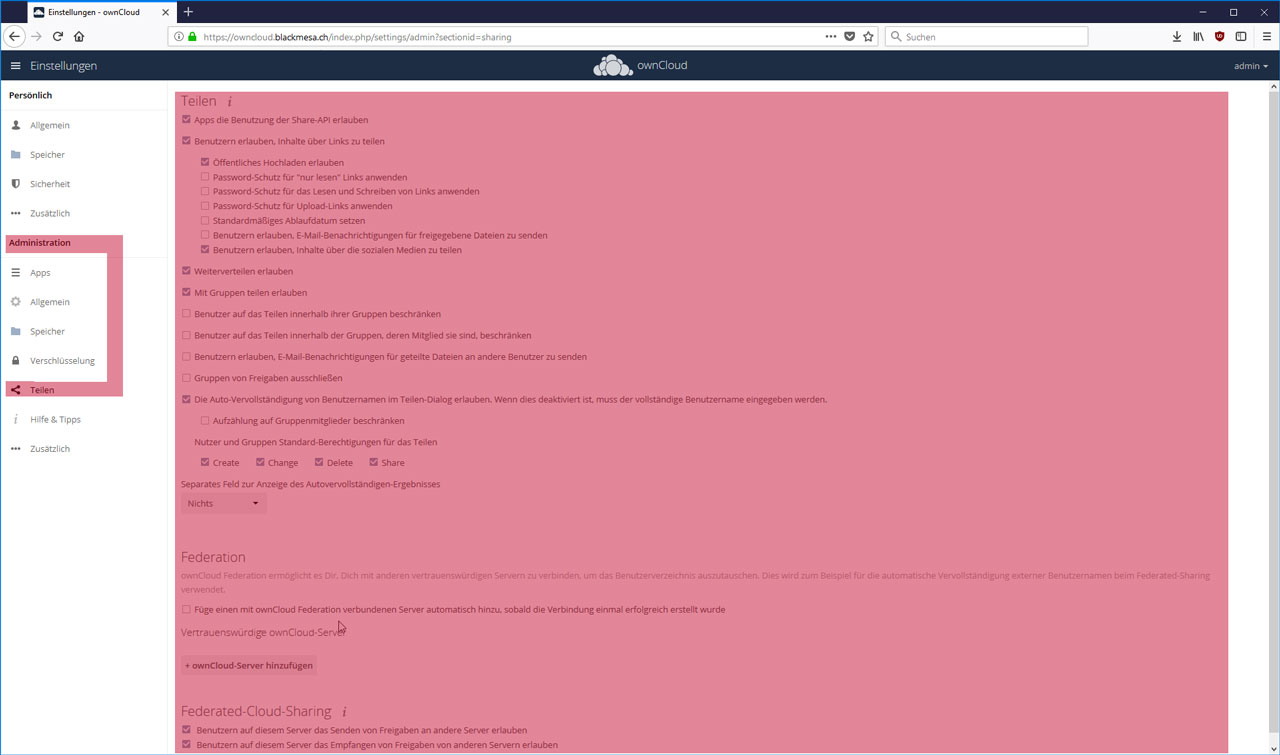
ownCloud Desktop und Mobile Clients
Alle ownCloud Benutzer können unter Einstellungen in der Kategorie Persönlich Allgemein die Desktop Clients und Apps herunterladen. Zur Synchronisierung Ihres ownCloud-Servers mit Ihrem Windows Computer empfehlen wir die Verwendung des ownCloud Desktop Client für Windows.
Sie können den ownCloud Client entsprechend konfigurieren um Dateien aus einem beliebigen lokalen Verzeichnis für die Synchronisation zu verwenden. Der Client zeigt den aktuelle Verbindungsstatus an und protokolliert alle Aktivitäten, so dass Sie immer weissen, welche Dateien auf ihrem Computer heruntergeladen wurden, und Sie können überprüfen, ob Dateien auf deinem System erstellt, aktualisiert sowie korrekt mit Ihrem Server synchronisiert wurden.